Sitecore Docker Container Installation and running Sitecore Experience Platform - Single (XP0)
This blog is for the setup of development environments on Windows that use Docker Desktop and running Sitecore Experience Platform - Single (XP0) instance with minimal configuration.
Prerequisites
Windows 10 Professional or Enterprise version 1903 or later
You must enable Hyper-V in Windows features on or off.
Hardware guidelines
16GB of RAM is the minimum, and 32GB of RAM is recommended.
At least 25GB of free disk space for Sitecore container images.
Install Docker
Download Docker Desktop for Windows and run the installer.
During installation, choose to use Windows containers instead of Linux containers. You can also switch to Windows containers after installation.
Switch to Windows containers
Sitecore development uses Windows-based containers. If you did not choose Windows containers during the installation, do it now.
To switch to Windows containers:
Use the Docker item (the whale icon) in the Windows system tray:
Run your first Sitecore instance
Note: The default Sitecore container configuration uses specific ports. To avoid any conflicts, ensure that the following ports are not being used by another process: 443, 8079, 8081, 8984, and 14330.
In Services, Stop all services related SQL server and Solr, and stop IIS server also.
Clone the Docker Examples repository
Start by cloning the Docker Examples repository to a location on your machine, for example, C:\sitecore\docker-container\.In this topic, you use the getting-started folder within the repository.
The repository includes a script that performs all preparation steps automatically: the init.ps1 script.
To run this script:
Open a PowerShell administrator prompt.
Run the following command, replacing the -LicenseXmlPath with the location of your Sitecore license file.
.\init.ps1 -LicenseXmlPath C:\License\license.xml
Start Sitecore
Run the following command in the same folder as your Compose file:
docker-compose up -d
This command does the following:
Downloads all required images from the Sitecore Container Registry.
Creates a default network to use.
Creates a container for each configured service.
Starts the containers with their configured entry points.
This means you can access your Sitecore Experience Platform - Single (XP0) containers like this:
Sitecore Content Management (cm): https://xp0cm.localhost
Sitecore Identity Server (id): https://xp0id.localhost
Sitecore xConnect Server (xconnect): http://localhost:8081
Apache Solr (solr): http://localhost:8984
Microsoft SQL Server (mssql): localhost,14330
Traefik: http://localhost:8079
Stop Sitecore
To stop the Sitecore instance:
Run the following command: docker-compose stop
This stops your containers but does not remove them. They can then be started again with docker-compose start.
To stop and remove the containers: docker-compose down
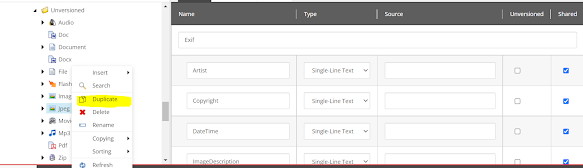
Comments
Post a Comment